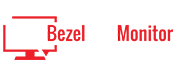Using two monitors can boost your productivity and multitasking abilities significantly. However, users frequently have one issue when utilizing dual monitors: the mouse moves in the other direction while switching between screens. The situation can be both confusing and annoying. Fortunately, changing the mouse direction on dual displays is a straightforward task. In this article, we will walk you through the process of changing mouse movement to ensure a consistent experience across different displays.
Step 1:
Enter Display Settings: To change the mouse orientation on dual displays, you must first enter your computer’s display settings. The stages may differ somewhat based on your operating system, but the procedure is the same.
On Microsoft Windows:
Select “Display settings” from the context menu by right-clicking on an empty area of your desktop.
Numbered boxes in the Display settings window indicate the layout of your displays. The ‘1’ box represents your primary monitor, while the ‘2’ represents your secondary display.
Determine which display is causing the mouse direction problem.
On Mac OS X:
Click the Apple menu in the top-left corner of the screen and choose “System Preferences.”
In the System Preferences box, select “Displays.”
Navigate to the “Arrangement” tab.
You will see an image of your monitors. Determine which display is causing the mouse direction problem.
Step 2: Monitor Positioning
Once you’ve determined which monitor is causing the mouse direction problem, you must alter its location in the display settings.
On Microsoft Windows:
Drag the numbered box indicating the problematic monitor to the desired location concerning the other monitor.
Depending on your preference, position it to the left or right of the primary display.
To save the changes, press the “Apply” button.
On Mac OS X:
Drag the white bar at the top of the problem monitor’s display to the desired position relative to the other monitor.
Place it to the left or right of the primary monitor, depending on your preference.
To save the changes, close the Display Preferences window.
Step 3: Configure the Primary Monitor (Windows only)
Ensuring the correct primary display can help you fix mouse direction issues if you use Windows.
On Microsoft Windows:
Click on the monitor you want to make the primary monitor in the Display settings box.
Scroll to the “Multiple displays” area and check the “Make this my main display” box.
To save the changes, press the “Apply” button.
Step 4: Test and Adjust:
After you’ve made the necessary changes, test the mouse movement across the monitors to check it works properly. If the problem persists or you require further refinement, return to the display settings and make any necessary changes.
Conclusion
Changing the mouse orientation on dual monitors is a simple step that can significantly improve efficiency and usability. You can ensure a smooth and consistent mouse experience when using several displays by entering the display settings, adjusting monitor locations, and setting the primary monitor if necessary. Experiment with several setups until you find the best one for you. You may eliminate the frustration of the mouse going in the wrong direction by following these simple instructions.
Author Profile
- Tech is my passion
-
I'm all about tech! I've been a tech enthusiast for as long as I can remember, and I'm constantly on the lookout for the latest developments, gadgets, and innovations in the ever-evolving world of technology.
My journey in the tech realm is backed by [mention relevant qualifications or experience], which has allowed me to delve deep into this fascinating domain. My goal is simple: I want to break down complex tech topics and make them understandable for everyone, regardless of their level of expertise.
Whether I'm dissecting the intricacies of artificial intelligence, reviewing the hottest gadgets on the market, or discussing the exciting future of technology, I'm committed to sharing my knowledge and insights with you.
So, join me on this tech adventure! You can stay connected and follow my tech explorations through my website.
Latest entries
- October 26, 2023Random TechBest Earbuds with Powerful Bass for an Immersive Audio Experience
- June 21, 2023Random TechThe Ultimate Guide to the Best Speakers for PS5 Gaming: Immersive Sound for Console Enthusiasts
- June 18, 2023Random Tech7 Best Vacuum Cleaners for a Spotless Home: A Comprehensive Review | WOWContent
- June 15, 2023MonitorsTop 5 Laptops for Digital Marketing in 2025: Boost Your Productivity!